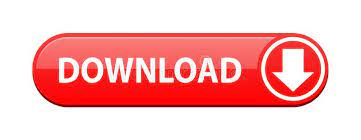
- #How to open shimeji on windows 10 install
- #How to open shimeji on windows 10 drivers
- #How to open shimeji on windows 10 windows 10
#How to open shimeji on windows 10 drivers
OS Boot Information: Shows all the drivers during the boot process as they load up.Base Video: Loads the system with standard VGA drivers instead of those that specifically relate to your hardware.Boot Log: Stores information from the boot process in a log located in %systemroot% called ntbtlog.txt.No GUI Boot: Does not display the Windows Vista splash screen when you are booting.
#How to open shimeji on windows 10 windows 10
Safe Boot Network: Boots to the Windows GUI running critical services and networking. Acer Aspire Desktop - 10th Generation Intel Core i7-10700 - Windows 10 Professional 10th Gen Intel® Core i7-10700 (8-Core) Processor Intel® Wi-Fi 6 (2x2/160) Gig+ and Bluetooth® 5.Safe Boot Active Directory Repair: Boots to the Windows GUI running critical services and Active Directory.
#How to open shimeji on windows 10 install
Safe Boot Alternate Shell: Boots to a command prompt running critical services running and disabling networking and the GUI. So, if you wanna install Shimeji on PC Windows, first you will need Android Emulator like NOX App or Bluestacks. Safe Boot Minimal: Boots to the Windows GUI only running critical services running and disabling networking. Boot options: This feature allows you to trigger your Windows into different booting modes by checking different options. Advanced options: This feature enables you to configure such things as the number of processors, the amount of memory, and Global Debug settings. You will have to change everything manually. Once you choose this option and save it, there is no easy way to revert to the previous settings. Warning: Be cautious about selecting Make All Boot Settings Permanent. Under the white box, there are other important functions like Advanced options and Boot options. In the top area, a white box lists operating systems installed on the current machine. The Boot tab is shown like the following picture: In this way, you can slowly determine what is causing the problem in your boot process. Selective startup: This mode runs basic Windows services and drivers and allows you to select other services and startup items you want to run, from the Services and Startup tabs. It can help you rule out Windows files and services as being the source of possible system stability problems. Diagnostic startup: Similar to booting into safe mode, this mode only runs Windows services and drivers. In this mode, there is almost no restriction on what ads to the boot process. Normal startup: This mode will boot up Windows as is, with all the installed startup items, drivers, and services. It provides you with 3 Startup selections: Normal startup, Diagnostic startup, and Selective startup. When you open System Configuration, the General tab will be displayed by default. These tabs and various options under them are very useful for managing your computer. The System Configuration window consists of 5 different tabs: General, Boot, Services, Startup, and Tools. Once you open System Configuration, you will see a window shown like the following picture:
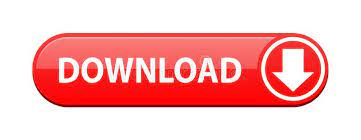
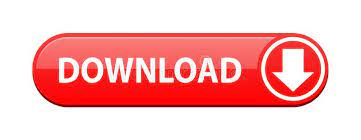
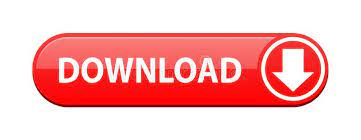

 0 kommentar(er)
0 kommentar(er)
